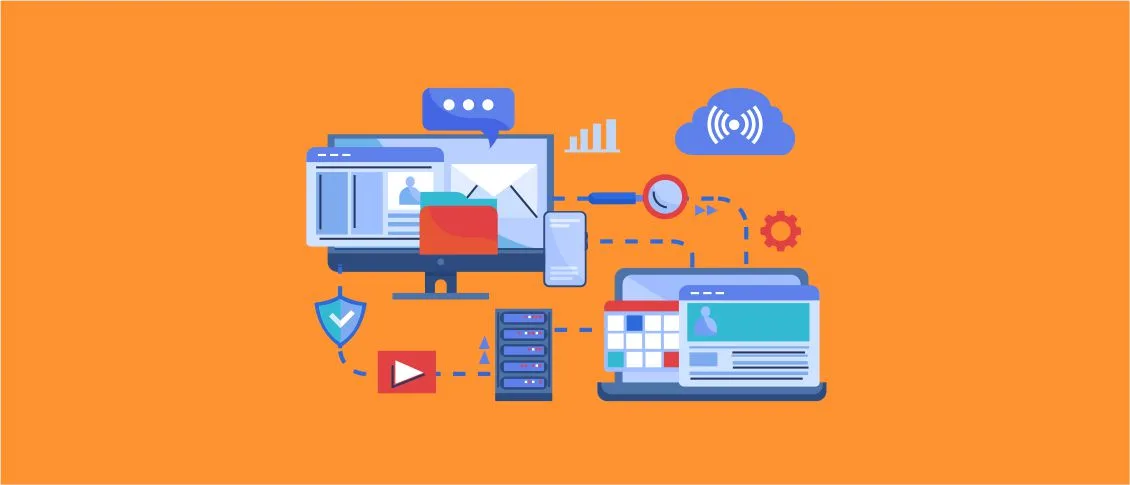- Overview
- How to Check .NET Version Using File Explorer
- Checking NET Framework Version through Control Panel
- Determining the Microsoft .NET Framework Version via Command Line Interface
- How to Check Microsoft .NET Framework Version through Registry Editor
- PowerShell: Scripting Your Way to .NET Version Clarity
- Conclusion
Overview
Being able to detect the precise version of the Microsoft .NET deployed on your device is the key to the best application performance and making effective use of developing projects. Below, you will find a detailed tutorial that includes several methods of how to find .NET framework version. By the end of this tutorial, you will be instructed on how to use various tools to check your .NET Framework version cmd or without it, enhancing compatibility and development outcomes.
How to Check .NET Version Using File Explorer
Utilizing File Explorer to determine the framework version installed on the device is the simplest user-friendly approach. This method involves browsing to the directory where this framework is installed, typically it is the Windows directory on your system drive. Within this directory, folders are named according to the installed versions, providing a visual cue to determine version of .NET your system runs.
To check .NET version installed on your device this way, follow these steps:
- Launch File Explorer and proceed to C:\Windows\Microsoft.NET\Framework.
- In this location, you’ll find directories labelled with various .NET versions.
- Examining these folder names lets you easily find out which version you have.
This simplicity makes it an appealing choice for users seeking a quick .NET version check without delving into technical tools or commands. Although this method is straightforward, remember that multiple versions can coexist on the same system, reflecting the .NET Framework’s side-by-side installation feature.
Checking NET Framework Version through Control Panel
The Control Panel provides a conventional yet effective way to check .NET framework version which is installed. By accessing the Programs and Features section, users can view a list of all software including various NET Framework versions, thereby allowing an effortless validation approach. This process is particularly beneficial for individuals who prefer digital interfaces over command-line interactions.
Steps to find .NET version through Control Panel:
- Launch the Control Panel and proceed to Programs, then to Programs and Features.
- Scroll through the list of installed programs and updates to locate entries related to the .NET Framework.
- The listed entries will include detailed version information, enabling you to find .NET framework version with ease.
This method’s advantage lies in its accessibility, offering a non-technical route to determine what version of .NET you have. However, it might not provide the complete picture if the application targets a specific .NET version not explicitly listed in the installed programs.
Determining the Microsoft .NET Framework Version via Command Line Interface
For those who prefer command-line tools, the Command Prompt provides an efficient and accurate way to check .NET version cmd. With these specific commands, users can delve deeper into their system`s configuration to extract precise version information, making it a favoured approach among developers and IT professionals for its reliability and depth.
To check .NET Framework version cmd, you can execute the following steps:
- Initiate the Command Interface with elevated privileges.
- Input dotnet –version to unveil the current .NET Core iteration. For older .NET Framework iterations, venturing into specific file paths or employing variant commands like clrver within the Visual Studio terminal may be requisite.
- This procedure will disclose the installed .NET Core subversion or illuminate the spectrum of .NET Framework versions accessible on your device.
This method is especially useful to check .NET version installed on the same device and offers the granularity developers may need to configure projects or troubleshoot software.
How to Check Microsoft .NET Framework Version through Registry Editor
The Registry Editor offers an advanced technique for those looking to find version of .NET framework. By navigating through specific registry paths, users can uncover not just versions but also configuration details that might be pertinent for advanced troubleshooting or development settings.
That’s how to check .NET version through the Registry Editor, follow these steps:
- Press Win + R, type “regedit”, and press Enter to open the Registry Editor.
- Navigate to HKEY_LOCAL_MACHINE\SOFTWARE\Microsoft\NET Framework Setup\NDP.
- Within this registry path, folders are structured by .NET versions, where detailed information, including the version number, can be found.
This approach to check DotNET version, while powerful, requires careful navigation and a solid understanding of the Windows registry structure to prevent unintended modifications that could affect system stability.
PowerShell: Scripting Your Way to .NET Version Clarity
PowerShell extends beyond the capabilities of the Command Prompt by offering a scripting environment that can automate and refine the process of checking the .NET Framework version. Users can achieve a comprehensive view of a framework version, tailored to their specific requirements via particular commands and scripts.
A simple PowerShell command to get .NET version is:
Get-ChildItem ‘HKLM:\SOFTWARE\Microsoft\NET Framework Setup\NDP’ -Recurse | Get-ItemProperty -Name Version, Release | Where-Object { $_.PSChildName -match ‘^(?!S)\p{L}’} | Select PSChildName, Version, Release
This command enables the user to find .NET version and gives a wanted formatted output from which the information can be easily interpreted or further processed. It is a necessary tool for developers or system administrators who are looking for detailed and actionable info about the .NET Framework version.
Conclusion
The first step to running your application efficiently is to verify .NET version you have installed because this helps in ascertaining the application compatibility and unlocking the array of capabilities inherent in Microsoft’s development environment. The files are visible in the intuitive File Explorer system, the Control Panel, the Command Prompt, and also the most famous registry editor on the part of the user .NET Framework version via various ways. This guide empowers you to confidently navigate these options, ensuring you are well-equipped to maintain an up-to-date and compatible development workspace.